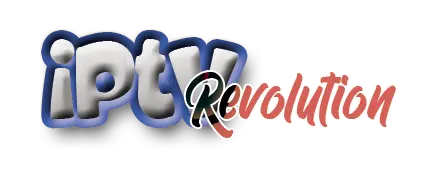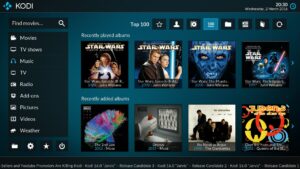Vous pouvez parfois vous trouver dans une situation où vous devez maintenir plus d’un service IPTV en même temps. GSE Smart IPTV est la solution parfaite pour cela. GSE Smart IPTV vous permet de gérer et de maintenir plusieurs services IPTV et peut également être utilisé comme un lecteur multimédia pour lire du contenu local à partir du stockage local.
IPTV révolution sur GSE Smart IPTV
GSE Smart IPTV est une solution IPTV à part entière qui vous offrira une expérience visuelle fantastique. Il s’agit d’un lecteur multiplateforme qui est supporté nativement par Android, IOS et Mac OSX. Vous pouvez donc l’exécuter sur tous les appareils Android ainsi que sur les appareils Apple.
Lisez la suite pour savoir comment configurer l’IPTV sur GSE Smart IPTV.
Ce dont vous aurez besoin pour ce tutoriel
Pour ce tutoriel, vous aurez besoin des éléments suivants :
- Un appareil android : Il peut s’agir d’un boîtier TV android, d’une tablette android, d’un téléphone portable, ou même d’un émulateur android sur un PC. Pour ce tutoriel, nous allons utiliser le Nvidia Shield. Vous pouvez également utiliser un appareil Apple.
- Votre abonnement IPTV révolution : N’hésitez pas à demander votre test IPTV gratuit
- Une connexion internet.
Caractéristiques
GSE Smart IPTV dispose d’une liste complète de fonctionnalités qui explique clairement pourquoi elle est devenue si populaire.
- Support XTREAM-CODE
- Des fonctions de contrôle parental pour tenir les jeunes à l’écart des contenus qu’ils ne devraient pas voir ou auxquels ils ne devraient pas accéder.
- Reconnexion du flux en direct en cas de rupture ou d’échec de la transmission
- Possibilité de regarder les fichiers locaux depuis une clé USB, une carte SD, etc.
- Plusieurs thèmes pour une expérience visuelle améliorée
Instructions étape par étape sur la façon de configurer l’IPTV sur GSE Smart IPTV
1. Installation de GSE Smart IPTV
Étape 1 : Depuis votre écran d’accueil, allez dans le Play Store.
Étape 2 : Recherchez « GSE Smart IPTV ».
Étape 3 : Cliquez sur le bouton « Installer ».
Étape 4 : Une fois l’installation terminée, cliquez sur « ouvrir » pour lancer l’application.
Étape 5 : Cliquez sur le bouton « OK » pour permettre à GSE Smart IPTV d’accéder à votre carte SD.
L’une des fonctionnalités de GSE Smart IPTV que nous avons évoquée précédemment est la possibilité d’accéder à des contenus locaux. Pour cela, il faut que cette permission soit accordée.
Étape 6 : autorisez l’application à accéder aux photos et vidéos de votre stockage local.
Étape 7 : Accepter le CLUF (Contrat de Licence Utilisateur Final).
Étape 8 : Vous serez maintenant dirigé vers l’écran d’accueil.
2. Configuration de l’IPTV sur GSE Smart IPTV
Étape 1 : Cliquez sur l’élément de menu « Listes de lecture à distance » en haut à gauche de votre écran.
Étape 2 : L’écran ci-dessous s’affiche. Cliquez sur le signe « Plus » en haut de l’écran. Vous pouvez voir que GSE fournit des exemples de listes de lecture M3U dans le cadre de l’application.
Étape 3 : Vous aurez la possibilité d’ajouter une URL M3U ou JSON. Pour ce tutoriel, nous utiliserons l’option M3U.
Étape 4 : Saisissez l’URL M3U fournie par votre fournisseur de services IPTV, donnez-lui un nom que vous pourrez facilement associer et cliquez sur Suivant.
Étape 5 : Vous devriez maintenant voir le service IPTV ajouté dans la liste des services IPTV disponibles.
Étape 6 : Cliquez sur l’IPTV que nous venons d’ajouter. Vous devriez voir la liste de lecture être téléchargée comme dans l’écran ci-dessous.
Étape 7 : Une fois la liste de lecture téléchargée, vous verrez le nombre de chaînes dont dispose le service. Dans notre cas, nous avons 306 chaînes, comme l’indique le chiffre en rouge.
Étape 8 : Cliquez sur l’icône IPTV pour visualiser vos chaînes.
Étape 9 : Cliquez sur l’une des chaînes pour commencer à la regarder :
3. Ajout et visualisation des chaînes favorites
Étape 1 : Cliquez longuement sur la chaîne que vous souhaitez ajouter aux favoris. Vous verrez l’icône étoile en haut à gauche de la tuile de la chaîne passer au rouge, indiquant que la chaîne a été favorisée. L’application affiche également cette info en bleu en haut de l’écran.
Étape 2 : Pour afficher les chaînes que vous avez favorisées, cliquez sur l’icône étoile en haut à droite de l’écran, à côté de l’icône de recherche :
4. Configuration de l’EPG (guide électronique des programmes)
Étape 1 : Appuyez sur la touche retour de votre télécommande pour revenir à l’écran d’accueil et cliquez sur l’élément de gauche du menu Guide électronique des programmes.
Étape 2 : Cliquez sur l’icône « plus » en haut pour ajouter votre EPG. Vous remarquerez que l’application fournit également des exemples de liens EPG pour votre référence.
Étape 3 : Cliquez sur « Add Remote EPG source ».
Étape 4 : Saisissez les détails de l’EPG fournis par votre service IPTV, puis cliquez sur « Ajouter ».
Vous pouvez cocher la case « auto-update » pour effectuer des mises à jour automatiques du guide des programmes ainsi que la fréquence des mises à jour. Il est également important de donner à l’EPG un nom que vous pourrez associer à sa liste de lecture M3U respective.
Étape 5 : Vous devriez voir l’écran ci-dessous lorsque le guide des programmes est téléchargé.
Étape 6 : Vous pouvez maintenant visualiser l’EPG.
Étape 7 : Vous pouvez afficher l’EPG d’une chaîne en appuyant longuement sur une chaîne dans la liste des chaînes :
5. Définir le contrôle parental
Étape 1 : à partir de la page de menu énumérant les services IPTV, appuyez longuement sur n’importe quelle liste de lecture M3U pour faire apparaître le menu spécial et cliquez sur « Set Parental Control ».
Étape 2 : Vous obtiendrez le message ci-dessous. Cliquez sur « OK ».
Étape 3 : Saisissez votre code pin, puis saisissez-le une nouvelle fois pour confirmer.
Étape 4 : Vous pouvez ensuite modifier ou supprimer le code pin comme indiqué dans l’écran ci-dessous.
Étape 5 : Cliquez sur la télécommande pour revenir à la liste IPTV.
Vous verrez maintenant que l’icône parentale à droite du service est rouge, ce qui signifie que le contrôle parental est actif.
6. Masquage des groupes de canaux
Pour ce faire, vous pouvez masquer complètement certains groupes de canaux :
Étape 1 : Appuyez longuement sur le groupe de canaux pour lancer le menu spécial, puis cliquez sur l’option du bas pour filtrer/masquer les groupes de canaux.
Étape 2 : Cliquez sur le groupe de canaux que vous voulez masquer.
Étape 3 : L’icône « œil » à droite du groupe de chaînes devrait devenir rouge, indiquant que la liste des chaînes est maintenant cachée.
Conclusion
GSE Smart IPTV est une solution polyvalente et puissante pour gérer plusieurs services IPTV sans avoir à jongler entre différents appareils. Il vous permet de gérer tous vos abonnements IPTV en un seul endroit, tout en offrant des fonctionnalités telles que la gestion d’une variété de chaînes différentes. En tant que parent, je trouve également très utile la possibilité de définir un contrôle parental et de masquer des groupes entiers de chaînes.
Vous avez pu constater à quel point il est facile de configurer l’IPTV sur GSE Smart IPTV. Comme toujours, je suis impatient d’entendre vos réflexions et commentaires dans les commentaires ci-dessous. vous pouvez profiter du test iptv gratuit en cliquant sur la rubrique test gratuit