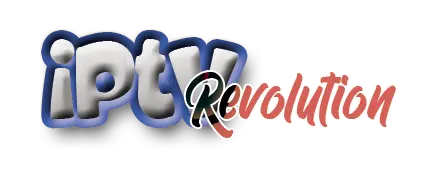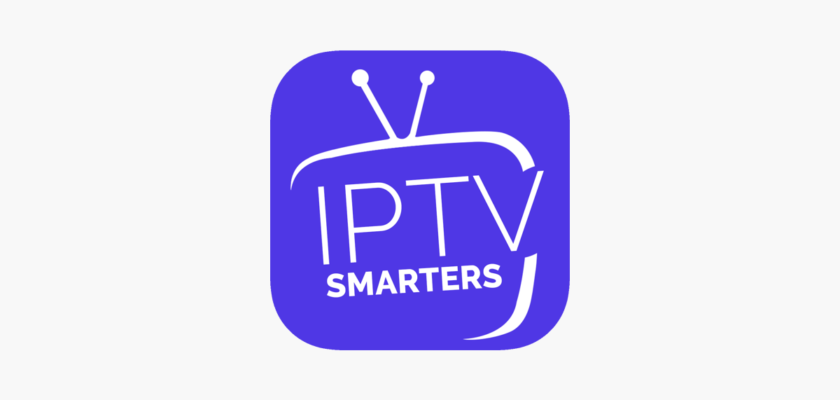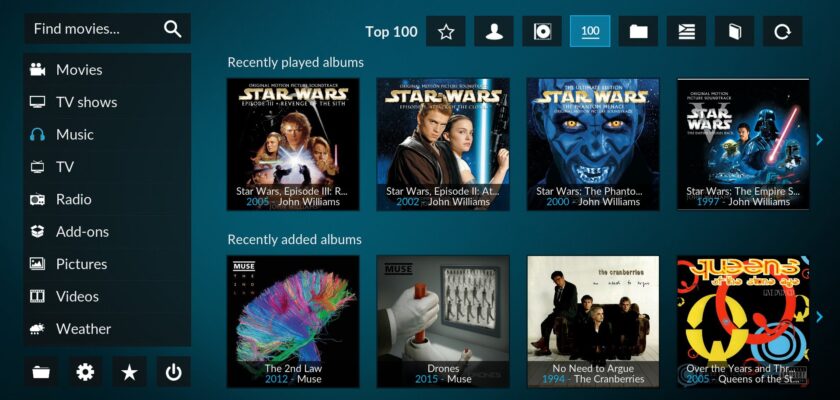IPTV Smarters Pro adopte une approche quelque peu différente de la plupart des autres lecteurs IPTV dans sa présentation et son interface utilisateur. Il comprend également une petite fonctionnalité astucieuse qu’on trouve assez rafraîchissante.
IPTV revolution sur IPTV Smarters Pro
IPTV Smarters PRO est un lecteur IPTV à part entière disponible sur les plateformes Android, iOS et Smart TV, en particulier LG et Samsung, à télécharger sur les magasins d’applications TV respectifs. Il est également certifié pour fonctionner sur PC, c’est-à-dire Windows 8/10 et macOS. A ma connaissance, il n’y a pas de support pour Linux à l’heure actuelle.
Lisez la suite pour savoir comment configurer l’IPTV sur IPTV Smarters Pro.
Ce dont vous aurez besoin pour ce tutoriel
Pour ce tutoriel, vous aurez besoin des éléments suivants :
- Toute plateforme Android, Windows, iOS, macOS.
- Votre abonnement IPTV révolution : N’hésitez pas à demander votre test IPTV complet
- Une connexion internet.
Caractéristiques
IPTV Smarters Pro possède une liste de fonctions étonnamment riche. Je n’arrive toujours pas à me faire à l’idée que je n’en avais pas entendu parler avant.
Cependant, il est essentiel de noter que certaines de ces fonctionnalités ne sont disponibles que si vous utilisez la version premium, comme par exemple :
- Détection automatique de la plate-forme (vous verrez cela dans le tutoriel)
- Visualisation simultanée sur plusieurs écrans
- Jeu de contenu local
- Modification de la taille du tampon
Comment configurer l’IPTV revolution sur IPTV Smarters Pro :
Étape 1 : Depuis votre écran d’accueil, allez dans le Play Store.
Étape 2 : Recherchez “IPTV Smarters Pro”.
Étape 3 : Cliquez sur le bouton “Installer”.
Étape 4 : Une fois l’installation terminée, cliquez sur “Ouvrir” pour lancer l’application.
Étape 5 : L’application peut détecter la plateforme sur laquelle vous l’utilisez, cliquez sur enregistrer :
Dans mon cas, la plateforme Android TV de la Nvidia Shield a été détectée comme “TV”.
Étape 6 : Acceptez les termes et conditions qui vous sont présentés.
Configuration de l’abonnement IPTV revolution sur IPTV Smarters Pro
Étape 1 : Cliquez sur le bouton “Load Your Playlist or File/URL” pour continuer.
Étape 2 : Cliquez sur “Autoriser” pour permettre à IPTV Smarters pro d’accéder aux fichiers de votre appareil.
Étape 3 : Remplissez le formulaire d’inscription, puis cliquez sur “Ajouter un utilisateur”.
Le nom de la liste de lecture doit être un nom auquel vous pouvez facilement faire référence si vous avez plusieurs services IPTV. Le type de liste de lecture doit être M3U, et le fichier/URL doit être le lien M3U fourni par votre fournisseur IPTV. Il est important de noter que l’application désigne les différents services IPTV par le terme ” utilisateurs “, afin d’éviter toute confusion.
Étape 4 : Vous devriez voir l’écran ci-dessous indiquant que le contenu M3U est en train de se charger :
Étape 5 : L’écran ci-dessous s’affiche alors. Une fois le chargement terminé, cliquez sur “Live TV” :
Étape 6 : L’écran ci-dessous s’affiche et montre les catégories de chaînes IPTV à gauche, les chaînes de chaque catégorie au milieu et un affichage PIP (Picture In Picture) à droite.
Étape 7 : Cliquez sur la chaîne de votre choix. Notez que la chaîne commencera à être lue dans la petite fenêtre, ce qui vous permettra de prévisualiser le contenu avant de le lire en plein écran. Cliquez sur l’écran.
Étape 8 : Vous pouvez maintenant regarder en plein écran. Cliquez sur le bouton “Multi-écran” en bas.
Étape 9 : Choisissez la disposition multi-écrans que vous souhaitez avoir.
Étape 10 : Vous pouvez maintenant regarder plusieurs chaînes sur plusieurs écrans en même temps.
Je dois admettre que j’ai été époustouflé par ce jeu. C’est la première fois que je rencontre un joueur qui peut faire cela, et c’est absolument FANTASTIQUE !
Fonctionnalité supplémentaire :
Étape 1 : Dans la liste des chaînes, vous pouvez faire un clic long sur n’importe quelle chaîne pour l’ajouter à vos favoris ou pour démarrer l’enregistrement, n’oubliez pas que le lecteur prend en charge l’enregistrement de la télévision en direct.
Étape 2 : En cliquant sur le menu à points en haut à droite, vous obtenez le menu ci-dessous qui vous permet de trier les chaînes/catégories, ou même de rafraîchir le contenu de M3 U si vous en avez besoin.
Étape 3 : L’élément de menu “Paramètres” vous invite à passer à la version premium pour débloquer des fonctionnalités supplémentaires.
Étape 4 : Vous pouvez également passer d’un “utilisateur” à l’autre, c’est-à-dire d’un service IPTV à l’autre, ce qui rend le lecteur très pratique pour gérer plusieurs services IPTV en cas de besoin.
Conclusion
Il est assez facile de configurer l’IPTV revolution sur IPTV Smarters Pro. Cependant, une grande partie des fonctionnalités sont verrouillées dans la version premium payante. Dans l’ensemble, je recommande ce lecteur, principalement en raison de son support multi-écrans.
Cependant, si vous venez d’un lecteur open-source tel que Kodi, vous risquez de trouver toute cette histoire de “version Premium” un peu fatigante.
Comme toujours, j’ai hâte d’entendre vos réflexions et commentaires dans les commentaires ci-dessous. Faites-moi savoir ce que vous pensez que je devrais améliorer, ou envoyez-moi un mot pour me dire que vous avez apprécié ce tutoriel.